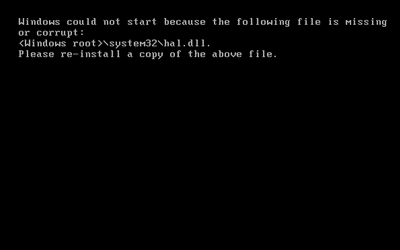Create a system repair disc for windows 8 and 10

To create a USB recovery drive Swipe in from the right edge of the screen, and then tap Search . (If you're using a mouse, point to the lower-right corner of the screen, move the mouse pointer up, and then click Search .) Enter recovery drive in the search box, and then select Create a recovery drive . After the recovery drive tool opens, make sure the Copy the recovery partition from the PC to the recovery drive check box is selected, and then select Next . Insert a USB flash drive into your PC that's at least as large as the size indicated on the screen. Select the USB drive you'd like to use for your recovery drive, then select Next . Select Create . The recovery image and necessary recovery tools will be copied to your USB flash drive, which will take a while, depending on your PC and the size of the recovery image. When the process is done, do one of the following: If you want to keep th...