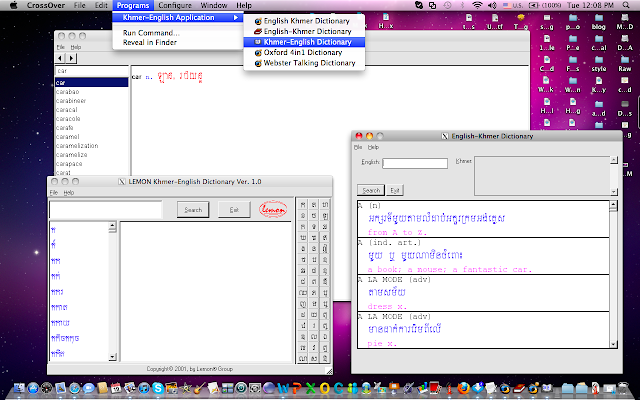How to: Repair Windows’ MBR and fix a bricked PC
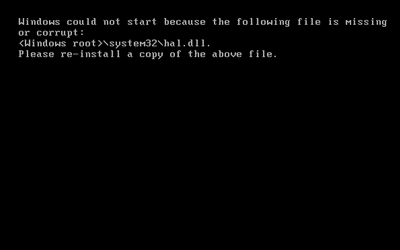 |
| MBR Damaged |
The main way to Fix the MBR is to use a command prompt and run the bootrec.exe command. In versions of Windows prior to Windows 8 and 10, you usually accessed the command prompt through recovery media like a DVD disc or USB drive.
When you start boot up a Windows 10 PC it should recognize that there’s a problem and enter ‘automatic repair’ mode. If that doesn’t happen, but you do see the blue Windows logo, turn off your computer using the hard reset/power button. Keep turning the computer on and off until you see your PC booting into automatic repair. It should only take a few reboots.
Once automatic repair mode is ready, you’ll
see the Automatic Repair screen. From here
select Advanced options.
You’ll see a screen with six options. To use the Bootrec option, click the Command
Prompt tile. This may prompt your computer to
reboot yet again and then ask you to login with
your password. If that happens, do so.
Once the command line appears, all you have to do is type the following, then press Enter:
bootrec.exe / xmbr
Note the space between exe and / xmbr – it’s critical to include this space for the command to run properly.
The rest part tells the PC to run the Bootrec program, while the / xmbr option tells Bootrec exactly what we want it to recover. If all goes well, the command prompt should print out, ‘The operation completed successfully’. When you see that you can reboot your PC.
Once the command line appears, all you have to do is type the following, then press Enter:
bootrec.exe / xmbr
Note the space between exe and / xmbr – it’s critical to include this space for the command to run properly.
The rest part tells the PC to run the Bootrec program, while the / xmbr option tells Bootrec exactly what we want it to recover. If all goes well, the command prompt should print out, ‘The operation completed successfully’. When you see that you can reboot your PC.
Other Method, Bootrec from a system repair drive
If you’re running an older version of Windows, or if your Windows 10 PC isn’t launching the repair options, you’ll need to use a recovery drive to x your MBR.
1- Start by inserting the system repair media into the PC. This will be either one you created, or a purchased version of the Windows install discs.
2- Next, boot your system. If you’re using a USB drive, your system’s BIOS needs to be set to boot from USB before falling back to any internal drives.
3- Once you’ve booted into the recovery drive, you should be asked to select a keyboard layout in your language – UK English in our case.
4- Next, you’ll land on the troubleshooting screen we saw earlier.
At this point you can continue to the command prompt as we discussed earlier and run Bootrec.
*If you’re on Windows 7, you’ll need to follow slightly different steps once you launch into the recovery mode.
After you’ve selected the input method, choose Repair your computer, followed by the operating system name.
Then, click Next > System Recovery Options > Command Prompt and start Bootrec using the same bootrec.exe / xmbr as above.
If you’re running an older version of Windows, or if your Windows 10 PC isn’t launching the repair options, you’ll need to use a recovery drive to x your MBR.
1- Start by inserting the system repair media into the PC. This will be either one you created, or a purchased version of the Windows install discs.
2- Next, boot your system. If you’re using a USB drive, your system’s BIOS needs to be set to boot from USB before falling back to any internal drives.
3- Once you’ve booted into the recovery drive, you should be asked to select a keyboard layout in your language – UK English in our case.
4- Next, you’ll land on the troubleshooting screen we saw earlier.
At this point you can continue to the command prompt as we discussed earlier and run Bootrec.
*If you’re on Windows 7, you’ll need to follow slightly different steps once you launch into the recovery mode.
After you’ve selected the input method, choose Repair your computer, followed by the operating system name.
Then, click Next > System Recovery Options > Command Prompt and start Bootrec using the same bootrec.exe / xmbr as above.